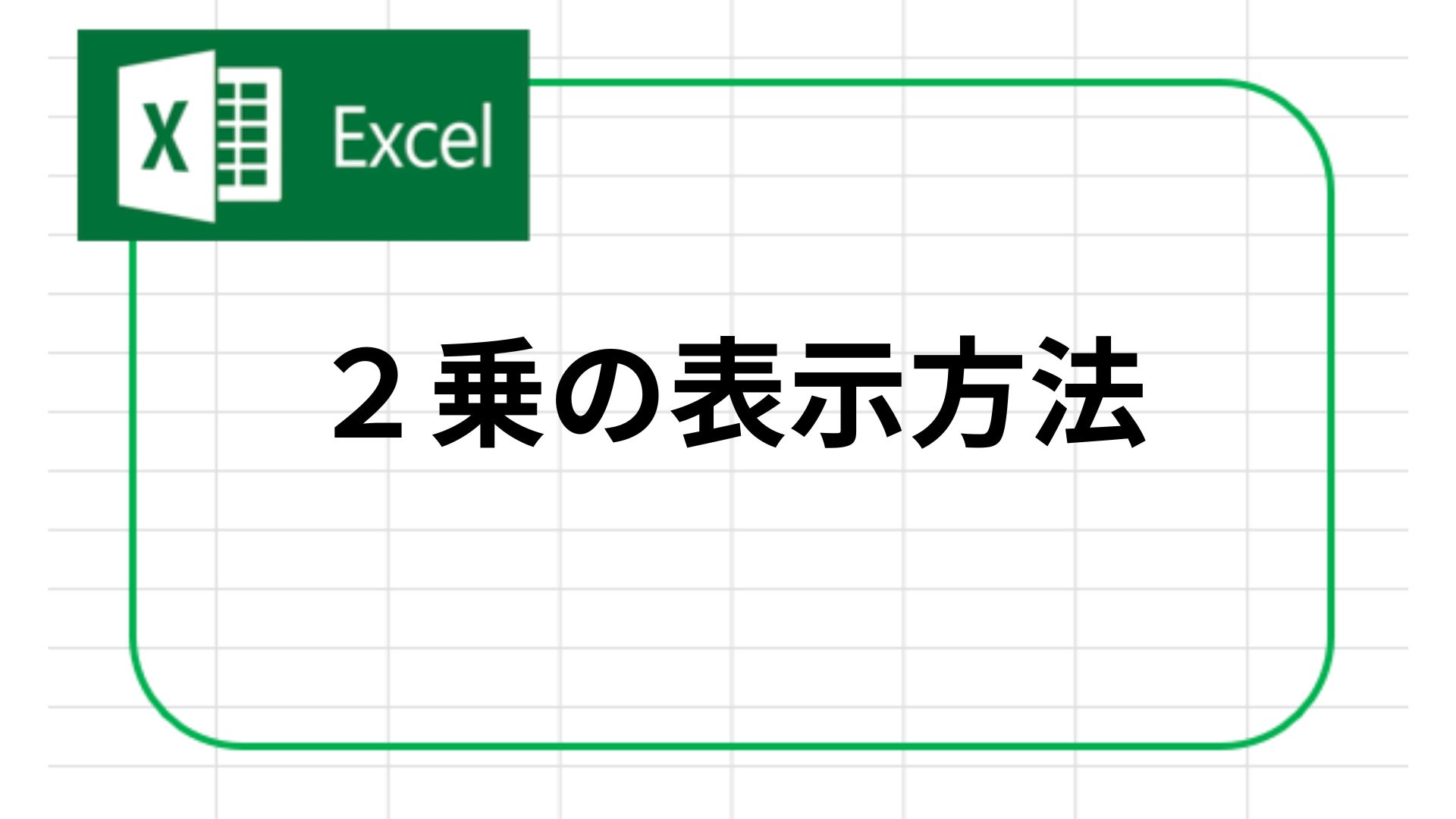「エクセルで2乗を表示する方法を知りたい」「2乗や累乗を視覚的に表示したい」
と悩んでいませんか?他にも累乗表示や2乗関数を使いたいのに、何乗表示がうまくいかず困った経験があるかもしれません。
2乗文字を正しく表示したい、2乗キーボード入力を効率化したい、さらには10乗表示や平方根計算を一気に処理したいということもあるかもしれません。
また、このような場面で指数表示がうまく表示されず「おかしい」と感じることもあるでしょう。
この記事では、エクセルでの2乗表示に関するすべての疑問を解決します。
初心者でも簡単に使える方法から、トラブル時の対策まで、2乗表示を効率化するためのテクニックをわかりやすく紹介します。
最後まで読めば、計算も見た目も自由自在に扱えるようになるはずです。
エクセルで2乗を表示する方法
・2乗の表示の手順
・累乗表示の手順
・関数を使った簡単な計算方法
・指数形式で表示する方法
・2乗の文字をセルに上手く表示するコツ
・10乗表示を効率よく設定する手順
・キーボード入力の便利なやり方
2乗の表示の手順
エクセルで「2乗」を表示する方法は、大きく分けて「計算結果として表示する場合」と「見た目として指数を表示する場合」の2種類があります。目的に応じた方法を選択することで、効率的に作業が進められます。
まず、計算結果として2乗を表示するには、簡単な数式を利用します。エクセルでは「キャレット記号(^)」や「POWER関数」を使用することで数値の2乗を計算できます。
例えば、「セルA1に入力された値の2乗」を計算したい場合は、=A1^2 または =POWER(A1,2) と入力します。この方法は、数値の変動に合わせて計算結果が自動更新されるため、動的なデータを扱う場面で非常に便利です。
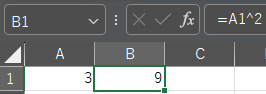
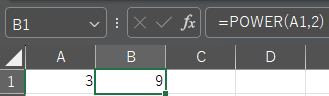
一方で、指数表示を見た目として表現したい場合、例えば「3の2乗」のように「3²」と表示する場合には、セルの書式設定を活用します。この方法では、以下の手順で設定できます:
- セルに「’32」と入力して、文字列として扱う設定をします。
- 入力後、編集モードにして「2」部分だけを選択します。
- 「セルの書式設定」を開き、「上付き」にチェックを入れて適用します。
この方法を使えば、小さい数字を右上に配置した指数形式の見た目を作成できます。ただし、この形式は文字列扱いとなるため、計算式としては利用できない点に注意してください。

また、ショートカットやキーボード入力で効率的に作業する方法も覚えておくと便利です。例えば、特殊文字を挿入する場合は「挿入」タブの「記号」メニューを利用することで、小さい数字を追加することができます。
これらの方法を組み合わせれば、見た目と計算機能の両方を活用した2乗表示が可能です。状況に応じた使い分けを心掛けましょう。
累乗表示の手順
エクセルで累乗を表示する方法も、計算結果として表示する場合と指数として見た目を表現する場合に分かれます。それぞれの手法をマスターすることで、累乗を伴う計算や表示がスムーズに行えます。
2乗表示と同様の手順になります。
まず、計算結果を累乗として表示する場合には、エクセルの演算子「^」や「POWER関数」を使います。例えば「セルB1に入力された値をセルC1で指定した指数に基づいて累乗計算したい」ときは、以下のように入力します:
=B1^C1- または
=POWER(B1,C1)
これらの数式を使うことで、セルに入力された数値を任意の指数で累乗計算できます。この手法は特に、大量のデータや動的な条件が必要な場面で役立ちます。
次に、見た目として累乗を表現する場合、たとえば「5の3乗」を「5³」のように表示する手法を紹介します。この場合も、セルの書式設定を使用することが一般的です:
- 「’53」と入力し、文字列扱いにします。
- 「3」部分を選択し、セルの書式設定で「上付き」にチェックを入れて適用します。
また、上付きの累乗記号を挿入する場合、「記号」メニューから選択して挿入することも可能です。特定のフォントやコードを使うことで、表示形式をさらに整えることができます。
注意点として、見た目の累乗表示は計算には使用できないため、データ処理が必要な場合は必ず数式を使用するようにしてください。一方で、プレゼン資料や印刷物では、見た目の整った累乗表示が重要になる場面もあります。この場合、計算用と表示用のセルを分けて使用することをお勧めします。
累乗表示を計算と見た目の両面から理解すれば、さまざまな場面でエクセルの表現力を活用できます。
関数を使った簡単な計算方法
エクセルで効率的に計算を行うためには、関数を使った方法が最適です。特に、累乗や2乗などの計算を素早く正確に行いたい場合、「キャレット記号(^)」と「POWER関数」を活用することで作業が格段に効率化します。
まず、最もシンプルな方法として「キャレット記号(^)」を使用した計算があります。この方法では、数値の後に「^」を入力し、続けて指数(乗数)を記述するだけで簡単に累乗の結果が得られます。例えば、セルに =3^2 と入力すると、3の2乗である「9」が表示されます。
この方法は手早く計算を行えるため、初心者にもおすすめです。また、セル参照を用いることで、特定のセルに入力された数値を動的に計算することも可能です。たとえば、セルA1に数値がある場合、=A1^2 と入力するだけで、そのセルの2乗を計算できます。
次に「POWER関数」を利用する方法です。この関数は「=POWER(数値,指数)」の形式で使用し、特に計算式が複雑になる場合に役立ちます。例えば、「5の3乗」を計算する場合は、=POWER(5,3) と入力します。
また、セル参照を組み合わせて =POWER(A1,B1) と記述すれば、A1セルの値をB1セルの指数で計算することもできます。POWER関数は、特定の条件や設定に合わせて柔軟に操作できるのが特徴です。
これらの方法を使う際の注意点として、キャレット記号はタイピングが簡単で計算結果が直感的に得られますが、大規模なデータ管理にはPOWER関数の方が適しています。目的に応じてこれらを使い分けることで、エクセルの計算作業がさらに効率的になります。
指数形式で表示する方法
エクセルで2乗表示を正確に設定するには、計算として2乗を表示する方法と見た目として指数形式で表示する方法の2つを理解することが重要です。どちらを選ぶかは目的によって異なります。
見た目として指数形式で「2乗」を表示する場合、セル書式設定を利用します。この方法では、以下の手順を行います:
- 表示したいセルに「’32」と入力し、文字列扱いにします。
- その後、セル内の「2」を選択して右クリックし、「セルの書式設定」を選びます。
- 「文字飾り」の「上付き」にチェックを入れ、「OK」を押します。
これで「3²」のような指数形式の見た目を作成することができます。ただし、この形式は文字列扱いになるため、計算式として使用することはできません。
また、プレゼン資料や印刷物では、指数表示が見栄えを良くすることがあります。この場合、「挿入」タブの「記号」から特殊文字を選択して挿入する方法も便利です。フォントを選択して、上付き文字の「²」を選び、セルに挿入することで見た目を整えることができます。
計算としての2乗表示と見た目としての2乗表示を状況に応じて使い分けることで、エクセルでのデータ管理やプレゼンテーションがさらに効果的になります。これらの手法をしっかりマスターして、目的に応じた作業を行いましょう。
2乗の文字をセルに上手く表示するコツ
エクセルで「2乗」の文字をセルに上手く表示するためには、文字列の書式設定や特殊文字の挿入を活用する方法が効果的です。これにより、見た目に分かりやすい指数表示を実現できます。
最初に使える基本的な方法として、セルの「上付き」書式設定を利用する手順を紹介します。以下の手順を参考にしてください:
- セルに文字列を入力:まず、指数表示にしたい内容(例:「32」)をセルに入力します。このとき、数値ではなく文字列として扱いたいため、最初にアポストロフィ(
’)を入力します。例:’32。 - 対象部分を選択:セル内の「2」だけをドラッグして選択します。
- 書式設定を開く:右クリックして「セルの書式設定」を選び、「文字飾り」の「上付き」にチェックを入れます。
- 確認して適用:設定を適用すると、右上に小さく「2」が表示されます。
この方法は、視覚的な見た目を整えるために便利です。しかし、注意点として、この形式は文字列扱いになるため、計算には使用できません。
次に、特殊文字を挿入する方法も有効です。この方法では、以下の手順を行います:
- 記号メニューを開く:「挿入」タブから「記号」を選択します。
- フォントと文字を選ぶ:表示される記号メニューで、「上付き/下付き文字」のカテゴリを選択し、「²」などの適切な記号を選択します。
- 挿入して完了:選んだ記号を挿入し、セルに表示されることを確認します。
この手法は、数式の入力が不要な資料や印刷用データでよく利用されます。
一方、動的な計算が必要な場合には、この方法は適していません。計算を含む場合は「キャレット記号(^)」や「POWER関数」を利用しましょう。例えば、=A1^2 のように入力することで計算を行いながら結果を表示できます。
これらの方法を目的に応じて使い分けることで、エクセルでの「2乗」表示が効率よく行えます。作業内容に応じた選択が重要です。
10乗表示を効率よく設定する手順
エクセルで「10乗」を効率よく表示するには、計算と見た目の両方の方法を理解して使い分けることがポイントです。数値計算として使用する場合と、視覚的に指数形式で表示する場合ではアプローチが異なります。
計算として10乗を表示する場合、エクセルではキャレット記号(^)やPOWER関数が便利です。この方法は、セルに直接数式を入力するだけで動的な計算が可能になります。
-
キャレット記号を使う方法
例えば、「10の3乗」を計算する場合、セルに=10^3と入力します。この式は、「10 × 10 × 10」の計算を行い、結果を自動的にセルに表示します。セル参照を使えば、数値や指数が変動する際も柔軟に対応可能です。例えば、セルA1の値を基数、セルB1の値を指数として計算する場合、=A1^B1と入力します。 -
POWER関数を使う方法
POWER関数を利用する場合は、=POWER(10,3)のように入力します。この関数は複雑な計算や条件付き設定が必要な場合に特に有用です。
見た目として10乗を表示する場合には、指数記号を使った視覚的な表示が役立ちます。この場合、以下の手順で設定します:
- 記号を利用する:「挿入」タブから「記号」を選び、上付き文字「¹」「²」「³」などを選んで挿入します。これにより、見た目が整った指数形式がセルに表示されます。
- 書式設定で調整する:特定の部分を上付き表示にする場合、対象部分を選択し、「セルの書式設定」で「上付き」にチェックを入れます。
この方法は、計算結果を表示するのではなく、視覚的な整理が求められる資料やレポートに最適です。
注意点として、見た目の表示方法は文字列扱いになるため、計算には使用できません。一方で、計算用の数式はプレゼン資料のデザインには適しません。そのため、用途に応じてこれらの方法を使い分けることが重要です。
エクセルで「10乗」の表示を効率化するには、これらの手法をマスターし、適切に選択することが作業の精度とスピード向上につながります。
キーボード入力の便利なやり方
エクセルでのキーボード入力を効率化することで、作業スピードを大幅に向上させることができます。特に、累乗や2乗などの指数入力を頻繁に行う場合、ショートカットや入力方法を知っておくことが重要です。
まず、累乗の計算を行う場合は、「キャレット記号(^)」をキーボードで直接入力する方法が最も便利です。この記号は、ひらがなの「へ」に対応するキーを押すことで入力できます。
ただし、記号が半角で入力される必要があるため、事前にキーボードの入力モードを「半角英数」に切り替えておきましょう。たとえば、「5の3乗」を計算する場合は、セルに =5^3 と入力するだけで結果が得られます。この方法は数式の入力として非常に簡単で効率的です。
次に、キーボードで2乗や3乗を視覚的に表示したい場合、上付き文字を挿入する方法があります。これは、ショートカットキーを活用することでさらに効率化が可能です。
たとえば、セル内で「32」を入力後、「F2」キーを押して編集モードに切り替えます。その後、「Shift」キーと矢印キーを使って「2」部分を選択し、「Ctrl」+「1」を押して「セルの書式設定」を開き、「上付き」を選択します。これにより、「3²」のような表示が簡単に作成できます。
また、特殊文字を挿入する方法も知っておくと便利です。「挿入」タブの「記号」メニューを利用して、上付き文字の「²」や「³」を直接選択して挿入することができます。この方法は、キーボード入力が難しい場合や見た目の統一が必要な場合に役立ちます。
効率的なキーボード入力を実現するためには、ショートカットキーや記号入力の基本操作をマスターすることが重要です。これにより、入力作業がスムーズになり、エクセル作業全体の時間短縮につながります。
エクセルでの2乗表示のトラブル対策と応用
・おかしい時のよくある原因と解決策
・平方根をエクセルで計算する基本方法
・一気に処理するためのテクニック
・指数表示を見やすく整える設定方法
・エクセルで2乗表示する方法のまとめ
おかしい時のよくある原因と解決策
エクセルで指数や累乗を入力した際に「おかしい」と感じる現象が起きる原因は、主に設定や入力ミス、フォーマットの不一致などに起因します。問題を正確に理解し、適切に解決する方法を知ることで、トラブルを防ぐことができます。
最も一般的な問題の一つは、セルの書式設定が数式に適していない場合です。たとえば、数式を入力しても「文字列」として認識されることがあります。
この場合、セルの書式を「標準」または「数値」に変更することで解決できます。変更方法は、対象セルを選択し、右クリックから「セルの書式設定」を選び、「標準」を指定するだけです。
次に、累乗や2乗が正しく計算されない場合、キャレット記号(^)やPOWER関数の構文エラーが考えられます。例えば、「=5^」のように指数部分を省略するとエラーが表示されます。また、「=POWER(5,)」のように引数が不足している場合も同様です。これを防ぐために、必ず基数と指数を正確に入力しましょう。
さらに、見た目としての指数表示がおかしくなる原因として、フォントやセルサイズの不適切な設定が挙げられます。
例えば、上付き文字が意図した位置に表示されない場合、使用しているフォントが対応していない可能性があります。この場合、フォントを「MS ゴシック」や「メイリオ」など、一般的に対応性の高いものに変更すると改善されることが多いです。
特に複数のデータを扱う場合には、入力ミスが発生しやすくなります。そのような場合、セルの内容を一括で確認し、数式バーを使って修正する習慣をつけることが重要です。
これらのトラブルシューティング方法を理解し、実践することで、エクセルでの「おかしい」を迅速に解決し、作業の効率を向上させることができます。設定や入力のミスを見直すことから始め、適切な対処を行いましょう。
平方根をエクセルで計算する基本方法
エクセルで平方根を計算するには、専用の関数や指数計算を活用するのが最も簡単です。特に、大量のデータを正確に処理する際に便利です。平方根を計算する方法としては、SQRT関数を使う方法と累乗計算を応用する方法の2つがあります。
まず、SQRT関数を使った方法が最も基本的なやり方です。この関数は平方根を求めるために設計されており、シンプルに使用できます。例えば、セルA1にある数値の平方根を求めたい場合、次の手順で計算できます:
- 計算結果を表示したいセルを選択します。
- 数式バーに
=SQRT(A1)と入力します。 - Enterキーを押すと、A1セルの値の平方根が計算されます。
この方法の利点は、平方根計算に特化しているため、数式が簡潔でわかりやすい点です。特に初心者にとって扱いやすいでしょう。
次に、指数計算を応用する方法もあります。エクセルでは累乗を表す「キャレット記号(^)」を用いることで、平方根を計算できます。平方根は数学的に「1/2乗」と同じ意味を持つため、例えばセルA1の平方根を計算する場合、=A1^(1/2) と入力することで同じ結果が得られます。
この方法は、平方根以外の任意の根を計算する際にも活用できるため、より柔軟な対応が可能です。
注意点として、平方根を求める対象の数値が負の値の場合、エクセルではエラーが発生します。この場合、計算式に条件分岐を組み込む必要があります。例えば、=IF(A1<0,"エラー",SQRT(A1)) のように記述すると、負の数値が入力された際にエラーを回避できます。
これらの手法をマスターすることで、エクセルでの平方根計算が効率的に行えます。SQRT関数で簡潔に計算する方法と、指数計算で応用的に対応する方法を使い分けると良いでしょう。
一気に処理するためのテクニック
エクセルで多くのデータを効率よく一気に処理するためには、数式のコピーやオートフィル機能を活用するのが効果的です。これにより、大量のデータに対して同じ計算を繰り返し実行する手間を大幅に削減できます。
まず、数式のコピーとオートフィルを使う方法が基本的な手法です。例えば、複数のセルに入力された数値の2乗を計算する場合、次の手順を行います:
- 計算式を最初のセルに入力します(例:セルB1に
=A1^2を入力)。 - セルの右下隅にカーソルを合わせ、十字の形に変わったらダブルクリックします。
- オートフィル機能により、隣接するデータ範囲全体に数式が自動適用されます。
この手法は、データが縦方向または横方向に連続して並んでいる場合に特に有効です。また、数式内にセル参照を使用していれば、データが変更された際に結果が自動的に更新されます。
次に、複数列や条件付きの処理を効率化するために、関数とオートフィルを組み合わせるテクニックがあります。例えば、指定条件に合致する値だけを計算したい場合、IF関数を活用すると便利です。以下の例では、A列の値が正の数の場合にのみ2乗を計算します:
- セルB1に
=IF(A1>0,A1^2,"")を入力します。 - オートフィルを使用して計算範囲全体に適用します。
これにより、条件に合致しないデータを除外しつつ、一括処理が可能となります。
さらに、テーブル機能やピボットテーブルを活用することで、大規模なデータをまとめて処理できます。テーブル機能を使えば、数式が自動的に新しい行にも適用されるため、データの追加が頻繁に行われる場合に便利です。一方、ピボットテーブルを使用すると、データを簡単に集計しながら計算を適用することができます。
これらのテクニックを活用することで、エクセルでのデータ処理が格段に効率化されます。一気に処理するためには、作業内容に適した方法を選び、ツールや機能を組み合わせて使用することが鍵となります。
指数表示を見やすく整える設定方法
エクセルで指数を見やすく整えるためには、目的に応じて書式設定を適切に活用することが重要です。指数表示を行う場面は、視覚的にわかりやすいデータを提示する際や、計算結果を整理して見せたいときに特に役立ちます。
まず、セルの書式設定を利用して指数表示を行う方法を説明します。この方法は、数値の見た目を整える際に非常に便利です。以下の手順で設定を行います:
- セルを選択:指数表示を適用したいセルを選択します。
- 書式設定を開く:選択したセルで右クリックし、「セルの書式設定」を選びます。
- 指数形式を設定:「表示形式」タブで「指数」を選択します。小数点以下の桁数を指定することで、必要に応じた精度の指数表示が可能です。
- 結果を確認:設定を確定すると、セルの数値が指数表記(例:「1.23E+4」)に変換されます。
この方法は、科学的なデータや大きな数値を扱う際に非常に効果的です。また、エクセルは自動で適切な指数形式を選択するため、特別な計算を追加する必要がありません。
次に、視覚的に指数を表現したい場合の方法です。たとえば、「3²」のように、右上に小さな数値を表示したい場合は、以下の手順を活用します:
- 文字列として入力:セルに「’32」と入力して文字列として扱います。
- 部分選択を行う:セル内の「2」だけを選択します。
- 書式設定で上付き文字を適用:右クリックで「セルの書式設定」を開き、「フォント」タブ内の「上付き」にチェックを入れて適用します。
これにより、見た目が整った指数形式が作成できます。この形式は計算には使用できませんが、印刷資料やプレゼンテーションで見やすくする目的に適しています。
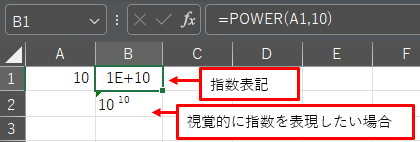
さらに、特殊文字を使った方法もあります。エクセルには「²」や「³」などの上付き文字が記号として用意されています。これを利用するには、「挿入」タブの「記号」を選び、対応する上付き文字を挿入します。この方法は細かい調整を必要とせず、視覚的な整合性を素早く確保できるため便利です。
最後に、指数表示が見えづらい場合の注意点として、フォントサイズや種類が適切でないことがあります。たとえば、「Arial」や「MS ゴシック」などの一般的なフォントを使用することで、指数表示の視認性が向上します。また、セルの幅が狭いと「###」と表示されてしまうことがあるため、適宜セルの幅を調整してください。
これらの設定方法を活用すれば、エクセルでの指数表示がより見やすく整います。用途に応じて最適な方法を選び、作業効率とデータの視認性を向上させましょう。
エクセルで2乗表示する方法のまとめ
記事をまとめます。
- エクセルで2乗を表示する方法は計算結果と見た目の表示に分かれる
- 計算には「^」記号や「POWER関数」を使う
- 見た目の2乗表示は「セルの書式設定」の上付き機能を使う
- 特殊文字を挿入することで視覚的な指数表現が可能
- 10乗表示も「^」記号や上付き設定で効率的に行える
- キーボードの「^」記号入力で計算を簡単に進められる
- 平方根は「SQRT関数」または指数計算で求められる
- エクセルのオートフィルで複数セルを一気に計算できる
- おかしい時はセルの書式設定や構文エラーを見直す
- 見やすい指数表示にはフォント選択やセル幅調整が重要
エクセルの便利な機能を活用して、作業効率をどんどん高めていきましょう!
↓マイクロソフト 公式サポート
数値を 2 乗する